Wie du die Onlinekursplattform Thrive Apprentice ganz einfach mit dem Zahlungsanbieter Copecart oder Digistore24 verbinden kannst
Einen passenden Zahlungsanbieter für Onlinekursplattformen zu finden, der für den deutschen Markt geeignet ist, ist immer so eine Sache – zumindest, wenn die Kursplattform nicht aus Deutschland kommt.
Thrive Apprentice* stellt jetzt mit dem Thrive-eigenen Plugin Automator eine webhookbasierte Lösung zur Verfügung, mit der wir sehr flexibel unseren Wunsch-Zahlungsanbieter wählen können. In diesem Artikel geht es um die Anbindung mit Copecart* und Digistore24*. Da die Anleitung in weiten Teilen gleich ist, habe ich es in einem Blogartikel untergebracht. Dort, wo es um Copecart oder Digistore24 geht, habe ich die Anleitung in Tabs strukturiert. Bitte wechsel hier einfach je nach Anbieter die Auswahl.
Für die Anbindung von Digistore24 mit Copecart kannst du auch dieses Video-Tutorial schauen.
Mit einem Klick auf den Play-Button wird eine Verbindung zu Youtube hergestellt. Es gilt die Google Datenschutzerklärung
Und so einfach geht die Anbindung
Um dem Tutorial gut folgen zu können, solltest du diese Dinge schon vorbereitet haben:
-
1
Deinen Onlinekurs / dein Produkt in Thrive Apprentice* fertig
-
2
Dein E-Mail-Template bei Thrive für den Versand der Zugangsdaten
-
3
Dein Produkt bei Copecart* bzw. Digistore24* fertig (und genehmigt) sowie die Produkt ID griffbereit
In deinem Browser sollten nun die Tabs für dein WordPress Dashboard und dein Copecart bzw. Digistore24 Account geöffnet sein. Wir müssen einige Male hin und herspringen, deshalb lass diese Tabs während der Bearbeitung geöffnet.
Automation bei Thrive Automator anlegen
Wechsel hierzu in deinem WordPress-Dashboard zum Punkt
-> Thrive Dashboard -> Thrive Automator
Wenn du den Automator dort nicht findest, gehe zunächst in den Produktmanager von Thrive und installiere den Automator von dort.
Klicke hier auf den Button “Create your first automation”, wenn du noch keine Automation erstellt hast, ansonsten auf “add new” und benenne deine Automation.
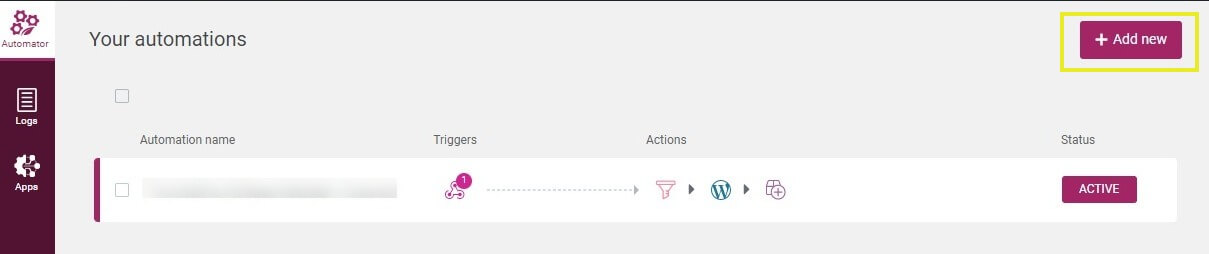
Im nächsten Schritt wählst du den Trigger aus, der die Automation auslöst. In unserem Fall ist das ein incoming webhook.

Die Webhook- URL wurde nun automatisch geniert. Bitte kopiere diese und wechsel dann zu deinem Copecart- oder Digistore24-Account.

Webhook-URL beim Zahlungsanbieter einfügen
In deinem Copecart-Account gehe zum Punkt Einstellungen unten links und wähle dort den Punkt “IPN Anbindungen” und anschließend “Neue Integration”.


Du wirst dann aufgefordert, eine Integration auszuwählen; hier wählst du den Punkt “Generic”. Im nächsten Schritt vergibst du einen Namen für die Anbindung sowie ein Passwort – das Passwort wirst du an keiner anderen Stelle benötigen. Im Feld “Benachrichtungs-URL” fügst du den zuvor kopierten Link ein. Als Integrationstyp wählst du “Vertragserfüllung”. Oben links anschließend den grünen Button zum Speichern klicken.

Anschließend muss diese Schnittstelle noch beim entsprechenden Produkt aktiviert werden. Gehe dazu in die Produktbearbeitung bei Copecart und scrolle etwas weiter nach unten, bis du den Punkt “Schnittstellen” findest. Aktiviere diesen Punkt und wähle die soeben erstellte IPN Anbindung aus.
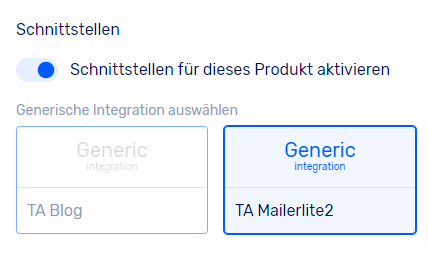
In deinem Digistore24 Account klicke oben rechts im Menü auf Einstellungen und wähle den Punkt “Anbindungen (IPN)”. Im nächsten Fenster siehst du oben links einen blauen Button “Neue Anbindung hinzufügen”. Ein Klick auf den Button öffnet eine Auswahl an vorgefertigten Anbindung. Scrolle nach unten bis zum Punkt für Profis und wähle hier den Punkt “Webhook”.

Gib der Anbindung nun ein Namen und wähle das Produkt aus, dass du mit der Automation verknüpfen möchtest. Die weiteren Einstellungen kannst du nach deinen Wünschen vorgeben, lediglich den Punkt “Für Bestell-Ereignisse” – hier wählst du “Zahlung” aus. Im nächsten Feld gibst du deine Webhook-URL ein und klickst anschließend ganz unten auf speichern.

Thrive Automator auf “Empfang” stellen
Ein kurzer Wechsel zurück zum Thrive Automator. Jetzt testet du, ob die beiden miteinander kommunizieren. Klicke dazu auf “listen” und gehe anschließend wieder zurück zu Copecart bzw. Digistore24.

Die Verbindung testen
In den noch geöffneten IPN-Einstellungen scrolle wieder ganz nach unten und klicke diesmal auf “Verbindung testen”. Du solltest hier eine Bestätigung erhalten, dass alles funktioniert hat.
Thrive Automator Datenempfang
Nach deinem Testkauf bei Copecart oder nachdem du die Verbindung bei Digistore24 getestet hast, gehst du wieder zum Automator. Hier sollten jetzt Daten vorhanden sein. Standardmäßig sind alle Felder als Textfelder definiert. Bitte ändere dies auf jeden Fall bei dem E-Mail-Feld und wähle hier E-Mail aus. Nicht benötigte Felder kannst du im Prinzip löschen (außer Name, E-Mail und Product-ID). Um den Trigger zu speichern klickst du am Ende auf “done”.

Der Automation ein bestimmtes Produkt zuordnen
Jetzt benötigst du die Product ID deines Kurses. Diese findest du:
In der URL deines Produktes. Rufe dazu dein Produkt bei Copecart auf und finde diese URL. Oder schau einfach im Link deines Bestellformulars oben in der Browserzeile.

Du findest die Product ID bei Digistore24 an mehreren Stellen. Einmal natürlich hier in unserer IPN Anbindung (Hinweis: diese ID stimmt nicht mit der im nächsten Schritt überein, da sie nur als Beispiel dient):
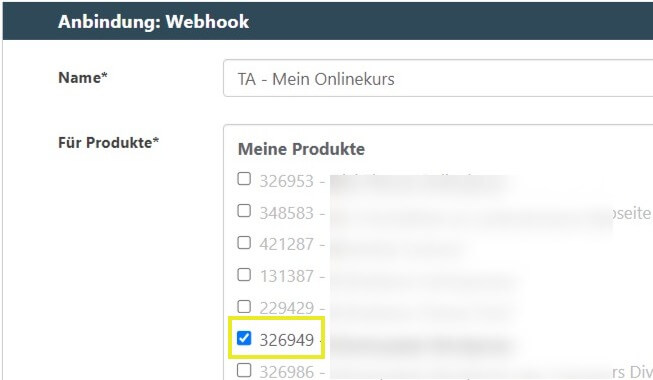
Bitte kopiere diese und wechsel wieder zur Automation. Mit dem Pluszeichen kannst du nun einen weiteren Schritt in deiner Automation hinzufügen. Diesmal benötigst du “Filter”; dieser besagt, dass die Schritte nur dann ausgeführt werden, wenn die Product ID exakt übereinstimmt. Bestätige diesen Schritt wieder mit “done”.
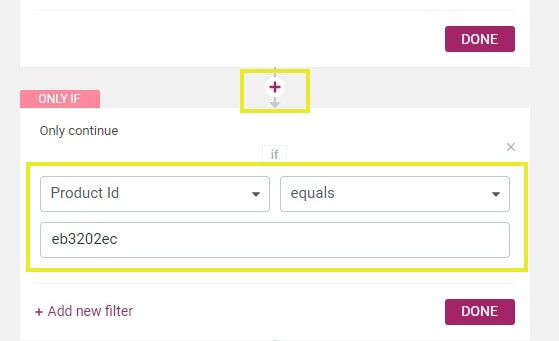
Benutzeraccount für deinen Käufer
Gehe nun wieder auf das Pluszeichen. Im Auswahlmenü findest du den Punkt “Find or create user” (WordPress Logo). Diesen klickst du an. Wähle als User role “subscriber” aus und ordnest noch die Felder Vor- und Nachname zu. In diesem Schritt wird zunächst geprüft, ob der User bereits existiert – in diesem Fall wird dem Account ein weiteres Produkt zugeordnet – ansonsten wird ein neuer Account angelegt. Am Ende sollte es so aussehen:

Das richtige Produkt zuordnen
Im letzten Schritt sagst du dem Automator noch, zu welchem Produkt der Käufer Zugang erhalten soll. Gehe also wieder auf das Pluszeichen und wähle diesmal “Apprentice” aus und dann “grant access to product”. Klicke dann in das Feld “Please select a product” und bestätige deine Auswahl mit der Enter-Taste. Dein Produkt wurde jetzt hinzugefügt.

Fertig! Herzlichen Glückwunsch, du hast soeben deine erste Automation erstellt.
Automation testen
Wichtig: anschließend testen, ob alles richtig funktioniert und auch die Zugangsdaten an deine Käufer ausgeliefert werden.
Ich hoffe, dass dir der Artikel weitergeholfen hat. Falls noch Fragen offen sind, hinterlasse mir einen Kommentar, ich beantworte gerne noch offene Punkte. Auch ansonsten freue ich mich auf ein Feedback von dir.
Du fragst dich, ob Copecart* oder Digistore24* der richtige Anbieter für dich ist? Lies hierzu meinen Artikel Copecart vs. Digistore24.

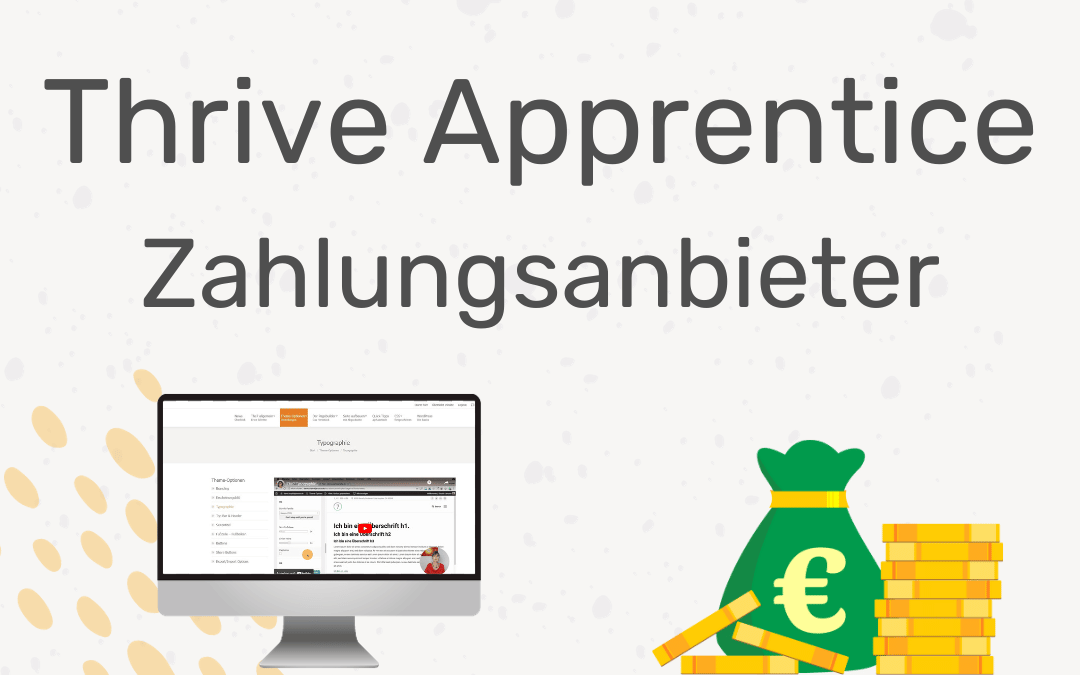


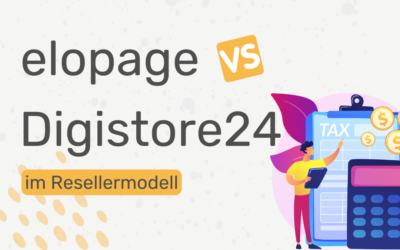
0 Kommentare